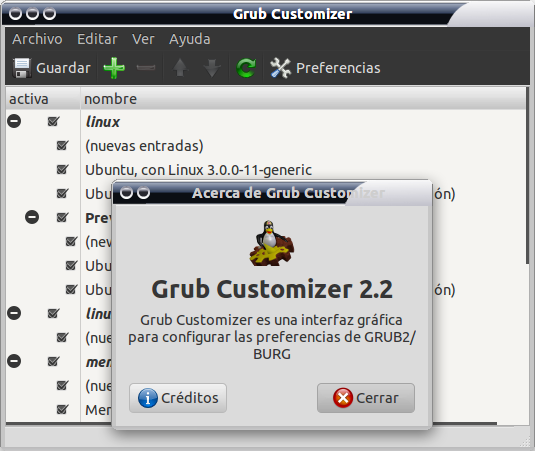Existen diversos motivos para crear una distribución personalizada. En el caso de instalar siempre los mismos paquetes, puede automatizarse el procedimiento añadiéndolos al CD de instalación. Además, esto hace posible distribuir la distribución para que otros puedan usarlas (amigos, empleados o público en general).
Para nuestro propósito, existen diversas alternativas que varían tanto en complejidad como en objetivo de uso. Las más prácticas se detallan a continuación:
- Linux Live: Linux Live es una combinación de shell scripts que te permite la creación de tu propia distribución de Linux a partir de una instalada.
- Reconstructor: Es una herramienta para personalizar y crear una distribución de GNU/Linux. Puede utilizarse tanto para distribuciones de Ubuntu como Debian. La personalización incluye al logo del inicio, color del texto, papel tapiz, temas, iconos, aplicaciones y más.
- Remastersys: Es una utilidad para crear una imagen iso a partir de una distribución instalada de Ubuntu o derivados. Permite crear una imagen completa del disco duro incluyendo los datos de la carpeta /home u obviándolos.
- Revisor: Esta aplicación te permite personalizar y componer tu propia instalación y Live CD basada en Fedora. El programa ofrece un GUI con todas las opciones disponibles para seleccionar, una interfaz para la terminal y archivos de configuración extendidos para usuarios más avanzados.
- SUSE Studio: Es una herramienta para construir distribuciones basadas en SUSE. Provee un desarrollo sencillo con interfaz web y puede ser probado en el navegador sin necesidad de instalar nada.
- UCK: Ubuntu Customization Kit es una herramienta para personalizar el Live CD oficial de Ubuntu (incluyendo Kubuntu/Xubuntu y Edubuntu) según tus necesidades. Permite añadir paquetes al sistema como por ejemplo aplicaciones y paquetes de idiomas.