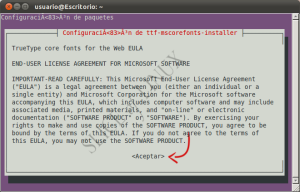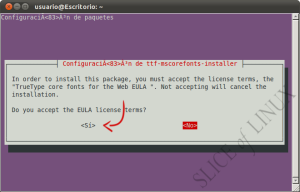Tomado de http://www.ubuntu-guia.com/2012/04/cosas-que-hacer-despues-de-instalar.html
Actualizado el 26 de Abril de 2012
Ubuntu 12.04 Precise LTS es una versión de larga duración, que tendrá soporte durante 5 años.
Ubuntu trae por defecto todo lo necesario para un uso cotidiano, pero como nunca llueve a gusto de todos, vamos a ver las cosas que podemos hacer después de instalarlo.
Esto es una sugerencia y cada cual puede instalar lo que desee o necesite según sus preferencias o necesidades:
ACTUALIZACIÓN Y REPOSITORIOS
Lo primero es actualizar el sistema. Pulsamos en el nuevo lanzador unificado "Inicio" para la Lente o Dash (1er lanzador de la barra izquierda (Launcher) con el logo de Ubuntu) o simplemente hacemos una pulsación sobre la tecla "Super" y escribimos en el buscador "Gestor de actualizaciones".
Antes de actualizar vamos a comprobar que todos los repositorios estén activados. Los repositorios son los depósitos donde se almacenan y mantienen las aplicaciones y paquetes de instalación. Para gestionarlos, pulsamos en el botón "Configuración" de la ventana del "Gestor de actualizaciones" y se nos abrirá una nueva ventana con las siguientes pestañas:
"Software de Ubuntu"
Nos encontraremos con los siguientes repositorios oficiales y los mantenidos por la comunidad que deben de estar siempre activados (v):
- main. software libre soportado por Canonical (Ubuntu)
- universe. software libre mantenido por la comunidad
- restricted. controladores privativos para dispositivos
- multiverse. software restringido por copyright o cuestiones legales
No es necesario activar las casilla de Código Fuente.
"Otro Software"
- Cdrom con Ubuntu 11.10 .... No activarlo.
- Socios de Canonical. software propietario (No libre) que ha llegado a un acuerdo con ubuntu para tener acceso a ciertas aplicaciones (Sun Java JRE, Acroread...), aunque existen aplicaciones libres que las suplen (OpenJDK, visor de pdf...) y podemos mantenerlo desactivado si no lo vamos a utilizar.
- Independiente. Proporcionado por desarrolladores de software de terceros.
Aquí podemos añadir los repositorios que necesitemos o desde la terminal con el comando:
Uno muy utilizado para poder reproducir multimedia y que recomiendo añadir es:
- Medibuntu. (Multimedia, Entertainment Distractions In Ubuntu) es un repositorio de paquetes libres y no libres que no pueden ser incluidos de serie en Ubuntu por motivos legales (copyright, licencias, patentes, etc). Ver cómo añadirlos y la instalación de sus paquetes en la siguiente guía:
http://www.ubuntu-guia.com/2010/05/anadir-repositorio-medibuntu.html
Cerramos la ventana de "Configuración" y ya podemos actualizar el sistema pulsando en "Comprobar" y una vez termine de comprobar, pulsamos en "Instalar actualizaciones"
Desde la terminal se hace lo mismo con el siguiente comando:
Esto puede tardar, dependiendo de la velocidad que tengas en Internet y más los primeros días de su lanzamiento.
CONTROLADORES DE HARDWARE
Si tenéis algún tipo de Hardware que tenga soporte propietario (privativo) de la marca, tipo tarjeta gráfica Nvidia, Ati..., os aparecerá en el área de notificación del panel superior un "globo" avisándo.
También podemos acceder desde Inicio > Contoladores Adicionales". Seleccionamos el controlador que queramos y pulsamos "activar".
Nota: Para las tarjetas gráficas Nvidia y Ati hay dos controladores. Instalar el "Recomendado" y no el de "actualizaciones post-lanzamiento" (da error).
Atención: al intentar instalar los controladores privativos de Nvidia, Unity 3D (o compiz) falla, produciendo una pantalla negra y muchos parpadeos. Ver solución en:
http://foro.ubuntu-guia.com/Pantalla-negra-con-tarjetas-Nvidia-al-instalar-Ubuntu-12-04-tp3953346.html
INSTALAR EL IDIOMA PARA TODO EL SISTEMA
Verificar que el idioma "español" está totalmente instalado y configurado para todo el sistema:
Vamos a "Inicio > Soporte de Idiomas", comprobará el estado y si falta algo, nos dirá que no está todo el soporte instalado y pulsamos instalar. En las pestañas "Idiomas" y "Soporte de Idiomas" pulsamos en "Aplicar a todo el sistema".
INSTALACIÓN DE APLICACIONES
El "Centro de Software" es una auténtica tienda de Software con más de 1000 aplicaciones disponibles para descargar e instalar con un simple clic (buscar y pulsar instalar). En cada paquete pulsando en "Más información" además de la descripción de la aplicación, encontraremos "recomendaciones" y "comentarios" de los usuarios.
Nota: En el blog siempre utilizo la "Terminal" (esa cosa tan rara) con el respectivo comando de instalación (sudo apt-get install nombre-aplicación), pero los que queréis instalar desde el "Centro de Software", solo tenéis que escribir: "nombre-aplicación" y pulsar en "Instalar".
Más información en: http://www.ubuntu-guia.com/2009/06/como-instalar-paquetes-y-programas-en.html
APLICACIONES RECOMENDADAS
- Synaptic - es una herramienta gráfica para la gestión de paquetes basada en GTK+ y APT. Synaptic le permite instalar, actualizar o desinstalar paquetes de programas de forma versátil. No viene instalada por defecto (según dicen por espacio en el CD).
- GConf-Editor - es una herramienta que se utiliza para la edición de la base de datos de configuración de GConf (configuración de Gnome). No es la forma recomendada de configurar las preferencias de escritorio, pero podría ser útil en algunos casos.
Para ejecutarlo, abrir el Dash y escribir "gconf editor"
- aptitude - Comando para instalar aplicaciones desde la terminal. No es necesario ya que siempre podemos utilizar el comando "apt-get", pero aquí lo dejo para los que lo deseen:
- gdebi - Instalación de paquetes ".deb". No es necesario, ya que al instalar los .deb con doble click se abre el Centro de Software. Para los nostálgicos:
- Java - Soporte para aplicaciones Java. El OpenJDK y el plugin IcedTea, funcionan bien para la mayoría de los propósitos y son libres.
Comando de instalación para La versión 7:
Comando de instalación para La versión 6:
Si necesitas la última versión de Oracle Java lee la siguiente guía:
http://www.ubuntu-guia.com/2012/04/instalar-oracle-java-7-en-ubuntu-1204.html
- ubuntu-restricted-extras - Paquete de Extras restrictivos para multimedia. Contiene codecs y aplicaciones restrictivos o con copyright, tales como mp3, flash, ... , pudiendo ver así los vídeos en internet.
Nota: Entre los paquetes que se instalarán, están las fuentes de micro$oft (ttf-mscorefonts) y hay que aceptar la licencia y la de EULA. Si lo haces desde la terminal, el cursor no funciona, sitúate en "Aceptar" (1ª licencia) o en "Si" (2ª licencia) pulsando la tecla tabulador, cuando esté en rojo, pulsa la tecla Enter.
Instalación: buscar en el Centro de Software: extras restringidos de ubuntu
- Flash Player - Viene incluido en el paquete ubuntu-restricted-extras y en el paquetenon-free-codecs de Medibuntu, no hace falta instalarlo.
http://www.ubuntu-guia.com/2010/05/instalar-flash-player-en-ubuntu-64-bits.html
- gstreamer - Codecs multimedia. Soporte para Audio y vídeo en diferentes formatos. Está dentro del metapaquete "ubuntu-restricted-extras" o "non-free-codecs" de Medibuntu y no hace falta instalarlo. Si alguna vez los necesitáis:
- Las "fuentes" de Microsoft (arial, courier, comic sans, verdana, times new roman, ...). Viene incluido en el metapaquete "non-free-codecs" y "non-free-codecs" de Medibuntu y no hay que instalarlo. Si alguna vez lo necesitáis:
Nota: Hay que aceptar la licencia y la de EULA. Si lo haces desde la terminal, el cursor no funciona, sitúate en "Aceptar" (1ª licencia) o en "Si" (2ª licencia) pulsando la tecla tabulador, cuando esté en rojo, pulsa la tecla Enter.
Después para añadirlas a todas las aplicaciones:
CONFIGURACIÓN DEL SISTEMA
Es recomendable darse un paseo por la "Configuración del Sistema" donde encontraremos muchas opciones para configurar Ubuntu. Por defecto viene un lanzador en el Launcher (barra de lanzadores). También podemos abrirlo desde el icono de "Apagado > Configuración del sistema" a la derecha del panel superior.
Nota: Tengo pendiente hacer una guía con todas estas configuraciones en próximos días
Pero para tunear nuestro Ubuntu falta instalar un par de aplicaciones o al menos una de ellas:
- MyUnity - es Imprescindible, si queremos una herramienta gráfica para la gestión de la apariencia (Temas de Escritorio, Iconos, Cursores y la apariencia y comportamiento del panel, Dash y Launcher (barra de lanzadores) de Unity.
Instalación: Buscar en Centro de Software: myunity
- gnome-tweak-tool - (Configuración avanzada de Gnome). Herramienta gráfica para la gestión de Gnome 3. Sirve tanto para Unity como para Gnome-Shell.
Instalación: Buscar en Centro de Software: configuración avanzada
ENTORNOS DE ESCRITORIO e INTERFACES GRÁFICAS
Como siempre he dicho, para gustos, los colores y como esto es GNU/Linux podemos elegir entre muchas opciones.
- Tint2 - Para aquellos que quieran un panel inferior con la lista de ventanas abiertas corriendo junto a Unity. Es muy liviano y configurable.
http://www.ubuntu-guia.com/2012/02/tint2-panel-inferior-ubuntu.html
Instalación: Buscar en Centro de Software: tint2
Y para aquellos que no les guste Unity, pueden instalar distintos entornos de Escritorio y Shell:
- Escritorio clásico - Clon del escritorio de Gnome 2.x que corre bajo Gnome 3.x, mantenido por Ubuntu.
http://www.ubuntu-guia.com/2012/03/en-ubuntu-12.html
Instalación: Buscar en Centro de Software: gnome panel
- Gnome Shell - Escritorio con la Shell de Gnome 3.x, en lugar de Unity
http://www.ubuntu-guia.com/2011/10/instalar-gnome-shell-ubuntu-1110.html
Instalación: Buscar en Centro de Software: gnome shell
- Cinnamon - Shell creada por Linux Mint que añade a Gnome 3.x, un panel inferior y un menú de aplicaciones, entre otras cosas.
http://www.ubuntu-guia.com/2012/05/instalar-cinnamon-en-ubuntu.html
- Mate - Fork del desaparecido Gnome 2.x (sin soporte ni desarrollo), que proporciona una alternativa a aquellos que no quieren utilizar Gnome 3.x.
http://www.webupd8.org/2012/04/mate-desktop-12-released-install-it-in.html
APLICACIONES AL INICIO
Para poder desactivar aplicaciones en el arranque de Ubuntu 11.10, seguir esta guía:
http://www.ubuntu-guia.com/2011/10/aplicaciones-al-inicio-en-ubuntu-1110.html
COMPIZ
Compiz viene instalado por defecto, pero falta la herramienta de configuración para sacarle todo el jugo a los efectos 3D.
Instalación: buscamos en Centro de software: compizconfig
Más información en:
http://www.ubuntu-guia.com/2009/07/instalar-compiz-fusion-en-ubuntu.html
CONFIGURAR UNITY
Aquí os dejo una guía para tunear Ubuntu 11.04 y en particular UNITY, que prácticamente sigue vigente para Ubuntu 12.10:
http://www.ubuntu-guia.com/2011/04/configurar-unity-ubuntu-1104.html
activar el atajo de teclado CONTROL+ALT+RETROCESO, para reiniciar las X
Hace tiempo que viene desactivado por defecto este atajo que nos permite reiniciar el servidor X (gráfica) cuando algún problema hace que el sistema deje de responder correctamente y así podemos salir a la pantalla de login (usuario y contraseña). Para activarlo:
Ve a Configuración del Sistema > Teclado.
En la pestaña "Escritura", pulsa en "Configuración del formato" y pulsa en el botón "Opciones".
Se abrirá una ventana, despliega la opción "Secuencia de teclas para matar al servidor X" y activa la casilla "Ctrl + Alt +Retroceso".
Más información: http://www.ubuntu-guia.com/2010/08/atajos-de-teclado-ubuntu.html
PARA DESCOMPRIMIR ARCHIVOS CON FORMATOS zip y rar.
Necesitaremos zip y rar.
Instalación: buscar en Centro de software: 7zip
PARA MONTAR UN IPOD:
Instalación: buscar en Centro de software: ipod
Para saber más de esta aplicación visita su página oficial.
SOFTWARE BÁSICO DE COMPILACIÓN.
Algunas veces no encontramos un ejecutable .deb para instalar y sí el código fuente.
Para poder usar comandos como "gcc" "make"
También podemos instalar las librerías de desarrollo del kernel, necesarias para determinados paquetes:
AVANT WINDOW NAVIGATOR
Al tener la barra de lanzadores de Unity no es necesario instalar ningún dock, pero para los amantes de este magnífico dock, decir que se puede instalar y utilizar sin problemas junto a la barra de Unity.
Instalación: buscar en el Centro de software: avant window navigator
Ver instalación y configuración en la siguiente guía:
http://www.ubuntu-guia.com/2009/10/avant-window-navegator-dock-estilo-mac.html
MONITORIZAR TEMPERATURAS DEL HARDWARE
Más información en:
http://www.ubuntu-guia.com/2009/09/monitorizar-las-temperaturas-y-sensores.html
Instalación: buscar en Centro de software: lm-sensors y hddtemp
CONKY
Conky es una herramienta para monitorizar el sistema muy liviana, potente y configurable, habiendo obtenido varios premios por Linux, como "más útiles y mejor mantenidos".
Más información en:
http://www.ubuntu-guia.com/2010/08/instalar-conky-colors-ubuntu.html
Instalación: buscar en Centro de software: conky
SCREENLETS
Los screenlets son pequeñas miniaplicaciones de escritorio (Gadgets) para poder tener en nuestro escritorio funcionalidades como: relojes, medidores de consumo de la batería, estado del clima, etc.
Instalación: buscar en Centro de software: screenlets
Ver instalación y configuración en la siguiente guía:
http://www.ubuntu-guia.com/2009/08/instalar-y-configurar-screenlets-en.html.
VIRTUALBOX
Es una aplicación para instalar una máquina virtual y en ella, instalar y correr cualquier Sistema Operativo (windows, mac...). Ver instalación y configuración en la siguiente guía:
http://www.ubuntu-guia.com/2009/07/virtualbox-maquina-virtual-en-ubuntu.html.
K3B
K3B es un programa parecido a Nero para grabar CD y DVD perteneciente al entorno de Escritorio de KDE
Tenemos Brasero en Gnome por defecto, pero si queréis probarlo.
Instalación: buscar en Centro de software: k3b
Para tenerlo en español necesitamos el paquete de idioma "kde-l10n-es". Lo instalamos con el siguiente comando:
Por motivos legales k3b no trae soporte para archivos de música en formato .mp3, por lo que para trabajar con este tipo de formato deberemos de instalar unas librerías adicionales. Lo haremos desde una terminal con los siguientes comandos:
- Para Ubuntu 9.04 y anteriores:
- Para Ubuntu 9.10 y posteriores:
WINE
Algunas aplicaciones o juegos de Windows es posible poder ejecutarlos con "wine". Aunque siempre recomiendo buscar una alternativa libre.
Ver la instalación y configuración en la suguiente guía:
http://www.ubuntu-guia.com/2009/07/instalar-wine-en-ubuntu.html
Si quieres saber qué aplicaciones son similares a las de windows en Ubuntu, mira la siguiente guía:
http://www.ubuntu-guia.com/2009/07/programas-equivalentes-de-windows-en.html.
MENSAJERIA INSTANTANEA
1. Empathy: Viene por defecto en Ubuntu y nos permite conectar a cuentas de Yahoo, Msn, etc. Para ejecutarlo vamos a Aplicaciones - Internet - Cliente de mensajeria Empathy.
Pero existen otros clientes de mensajería instantanea como Pidgin, aMsn, Skype...
2. aMsn es el cliente de mensajería para Ubuntu más parecido al messenger, soporta video, pero por ahora no soporta conversaciones telefónicas.
Instalación: https://launchpad.net/~amsn-daily/+archive/ppa
3. Emesene es también muy parecido al messenger.
Instalación: buscar en Centro de software: emesene
4.Skype: para poder mantener conversaciones telefónicas gratis entre PCs que lo tienen instalado.
Ver su instalación en:
http://www.ubuntu-guia.com/2009/07/skype-instalacion-y-configuracion-en.html
Ver comparación entre todos los clientes en:
http://www.ubuntu-guia.com/2009/10/clientes-de-mensajeria-instantanea-para.html
DESCARGA P2P
1. Transmision: Es un cliente de BitTorrennt para descarga que viene instalado por defecto en Ubuntu
2. aMule: Es uno de los programas P2P para ubuntu mas populares para descargar por internet (es igual que el eMule para Windows).
Instalación: buscar en Centro de software: amule
3. FrostWire: es un programa p2p basado en el popular LimeWare. FrostWire es una aplicación similar a ARES y es libre. Ver instalación y configuración en:
http://www.ubuntu-guia.com/2009/10/instalar-frostwire-en-ubuntu-904.html
REPRODUCTORES DE VIDEO
Ubuntu trae por defecto el "Reproductor de películas" llamado "totem", más que suficiente para reproducir las películas, aunque no está de más saber que hay más posibilidades:
MPlayer
Excelente reproductor que reproduce casi todo. Ver guía de instalación:http://www.ubuntu-guia.com/2010/05/instalar-smplayer-en-ubuntu.html
VLC
VideoLan VLC es uno de los mejores y más completos reproductores de vídeo. Ver la instalación y configuración enhttp://www.ubuntu-guia.com/2009/07/instalar-reproductor-multimedia-vlc-100.html
Editor de imágenes GIMP
Gimp es un editor de imágenes y fotografías que le hace la competencia al tan famoso PhotoShop.
Instalación: buscar en Centro de software: gimp
Editor de vídeo OPENSHOT
OpenShot es un editor de vídeo muy completo e intuitivo.
Instalación: buscar en Centro de software: openshot
Puedes utilizarlo en conjunto con "Blender" (Modelado 3D, animación, renderizado y postproducción) e "Inkscape" (editor de gráficos vectoriales escalables (SVG)) convirtiéndose así en una poderosa herramienta de edición de vídeo.
Instalación: buscar en Centro de software: blender e inkscape
CONVERTIDORES DE VÍDEO
- ffmpeg (winff) - convertir vídeos a diferentes formatos. Instalación y configuración en:
http://www.ubuntu-guia.com/2009/07/ffmpeg.html
- devede - convertir vídeos a video-cd, supervideo-cd, video-dvd, DivX y MPEG-4.
Instalación: buscar en Centro de software: devede
- Mobile Media Converter - convertir videos 3gp de teléfonos móviles. Instalación y configuración en:
http://www.ubuntu-guia.com/2010/06/mobile-media-converter-ubuntu-3gp-amr.html
- Sound Juicer - convertir cd de música a mp3. Instalación y configuración en:
http://www.ubuntu-guia.com/2010/01/convertir-un-cd-de-musica-mp3-en-ubuntu.html
UBUNTU TWEAK
Ubuntu Tweak es una aplicación que nos permite controlar muchos aspectos de nuestro sistema, así como instalar nuevas aplicaciones de terceros. Ver la guía de instalación y configuración en:
http://www.ubuntu-guia.com/2010/03/instalar-ubuntu-tweak-en-ubuntu.html
NAVEGADOR CHROMIUM
Chromium es un navegador diferente de Google Chrome. Es el proyecto de software libre de donde surge Google Chrome que tiene licencia de uso BSD, mientras que Chromium es open source (libre). Tiene sus mismas características de diseño, pero con un logotipo ligeramente diferente y sin el apoyo comercial y técnico de la compañía Google. Viene en los repositorios de Ubuntu
Instalación: buscar en Centro de software: navegador chromium
Instalamos el paquete de idiomas para tenerlo en español con:
Si queremos la última versión, podemos agregar el repositorio PPA:
Actualizamos los repositorios con el comando:
E instalamos o si lo tenemos ya instalado, actualizamos con:
NAVEGADOR OPERA
Si no te agrada Firefox, ni Chromium, podemos instalar otros navegadores alternativos:
Por ejemplo para instalar Opera.
Vamos a su página Web: http://www.opera.com/browser/
Detectará que tenemos Linux, pulsamos en el botón negro "Descargar versión xx.xx para Linux"
En la nueva ventana detectará distribución (Ubuntu) y arquitectura (32 o 64 bits). Dejamos todo tal cual y pulsamos en el botón negro "Descargar Opera"
Se descargará un paquete .deb que se instala con un simple doble clic.
JDOWNLOADER
JDownloader es un excelente gestor de descargas que soporta también la descarga directa desde los sitios mas populares (p.ej Rapidshare y MegaUpload). Puedes descargar el script de instalación desde el sitio principal. Para saber más:
http://www.ubuntu-guia.com/2009/09/instalar-jdownloader-en-ubuntu.html
Otra alternativa es usar Tucan (lo han quitado de los repositorios).
FUNCIONAMIENTO DE UNITY
Novedades de Ubuntu 12.04:
http://www.ubuntu-guia.com/2012/02/novedades-en-ubuntu-1204-precise.html
Aquí tenéis una guía con 2 videotutoriales para ver y comprender las funcionalidades de Unity en Ubuntu 11.04, que mayoritariamente sigue vigente para esta versión:
http://www.ubuntu-guia.com/2011/02/ubuntu-1104-natty-unity.html